# Jitsi Meet
Se hai bisogno o semplicemente voglia scambiare una chiacchiera con ggente amica e preferisci farlo 'guardandosi in faccia', anche se da lontano, lo strumento adatto è **Jitsi Meet**.
**Jitsi Meet** non richiede alcun tipo di autenticazione o registrazione.
L’unico neo di questo strumento è che a volte ha qualche problemino, soprattutto quando in una stanza ci sono molti (più di 15/20) partecipanti.
Per cercare di ridurre i problemi, raccomandiamo di mantenere sempre aggiornata l'app all’ultima versione (se non l’hai ancora fatto aggiornala!)
> c’è chi dice che chrome dia meno problemi di firefox, c’è chi dice che è meglio tenere la chat chiusa, chi sostiene che da smartphone è meglio che da pc, sono tutti consigli che puoi sperimentare direttamente.
## Installazione
Per utilizzare **Jitsi Meet** da smartphone devi installare l'omonima app.
L'app è disponibile per le principali piattaforme di telefonia mobile.
- per Android la trovi [qui](https://play.google.com/store/apps/details?id=org.jitsi.meet) e [qui](https://f-droid.org/en/packages/org.jitsi.meet/)
- per iOS la trovi [qui](https://apps.apple.com/us/app/jitsi-meet/id1165103905).
## Utilizzo
### Accedere e/o creare una "stanza"
I server che forniscono accesso alla piattaforma di videoconferenza **Jitsi Meet** sono molti, ne citeremo alcuni:
https://meet.jit.si è il server messo a disposizione dagli sviluppatori dell'applicazione, ed è quello al quale l'app **si collega automaticamente** se tu non dai istruzioni diverse.
Questo significa che per utilizzare questo server, basta inserire il nome della stanza per crearla, o accedervi (se già creata), ad esempio "lamiastanza" e cliccare sul pulsante "Unisciti".
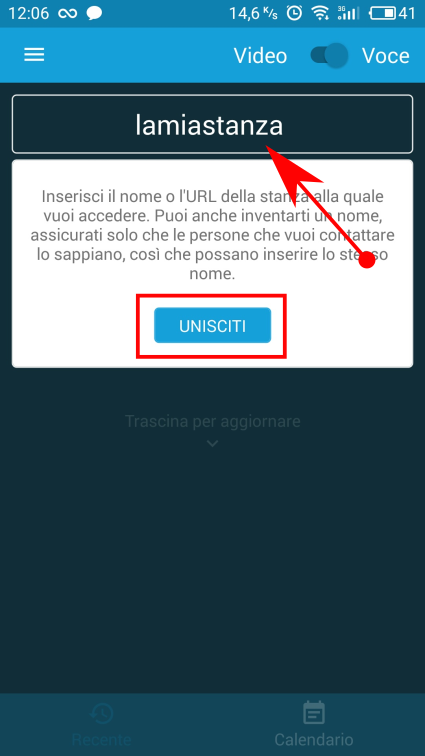{: .img }
Se invece preferisci utilizzare altri server che forniscono lo stesso servizio, ti consigliamo, ad es. questi:
- https://vc.autistici.org/ (del collettivo **Autistici/Inventati**),
oppure
- https://calls.disroot.org/ (gestito da un collettivo con sede ad Amsterdam).
>**Attenzione**, per raggiungere questi altri server **devi inserire il link completo** (compreso l'indirizzo del server), ad esempio per creare o accedere alla stanza "pippo" sul servizio di A/I dovrai inserire: "https://vc.autistici.org/pippo" e cliccare sul pulsante "Unisciti".
{: .img }
## Usare Jitsi Meet
Ora che la **stanza** è stata creata e ci siamo "entrati", l'unica cosa che ci resta da fare è condividere il suo indirizzo (link) con le persone che vogliamo invitare.
Vediamo quindi di capire la funzione dei pulsanti disponibili e saremo pronti ad utilizzare questo strumento di video-comunicazione, per organizzare le nostre assemblee, chiacchiere o birrette.
Per comodità abbiamo numerato i pulsanti da 1 a 5.
1 - apre il riquadro della chat dove ci si possono scambiare messaggi o link.
2 - attiva/disattiva il microfono
3 - lascia la stanza (ti disconnette dalla conversazione)
4 - attiva/disattiva la webcam
{: .img }
5 - apre il menu delle funzioni aggiuntive.
Quelle disponibili le puoi vedere nelle due immagini seguenti e sono già molto autoesplicative.
{: .img }
selezionando "More options" si apre la lista completa.
{: .img }
E' tutto, ora prova e divertiti :)