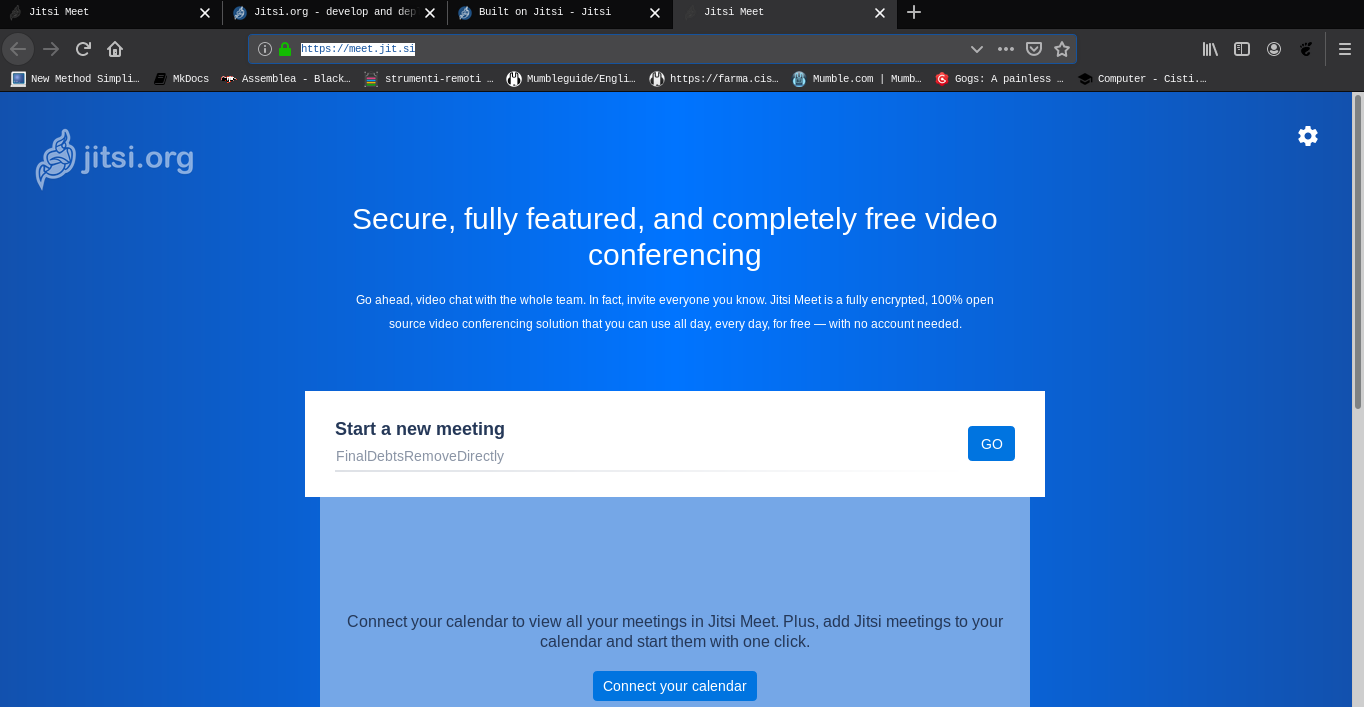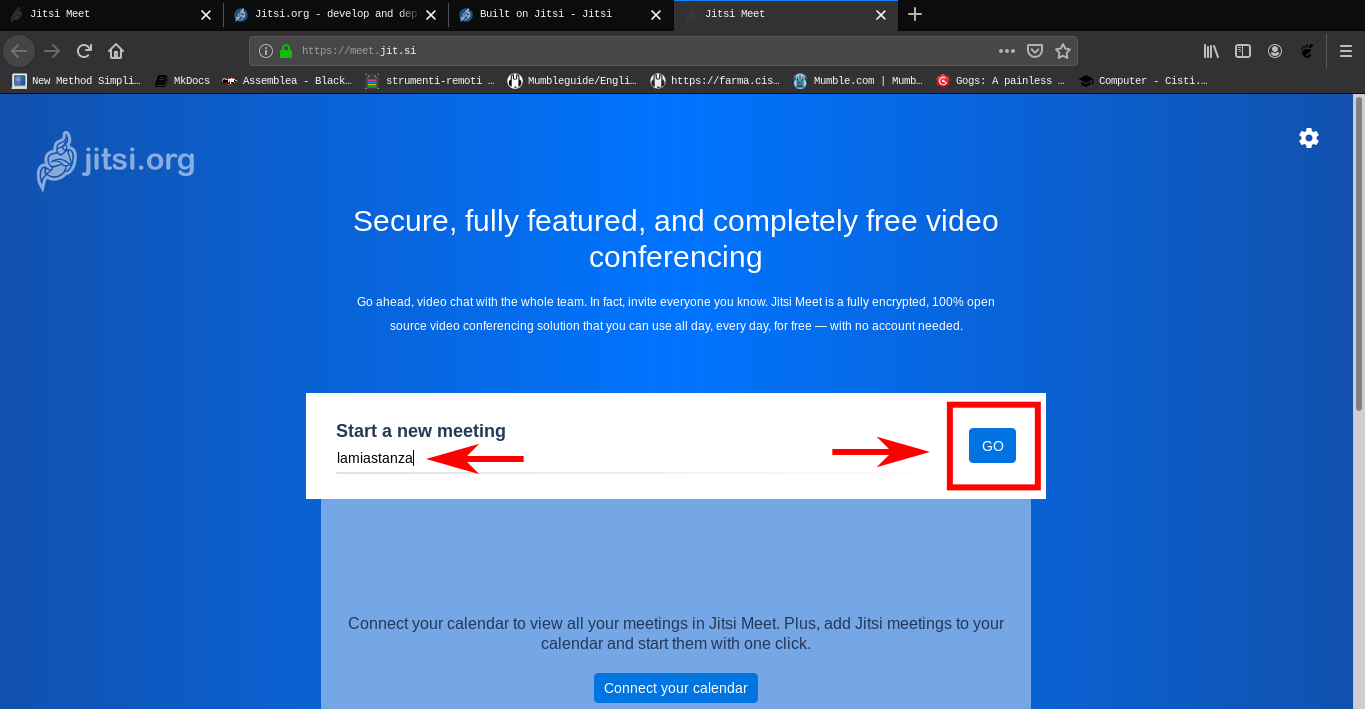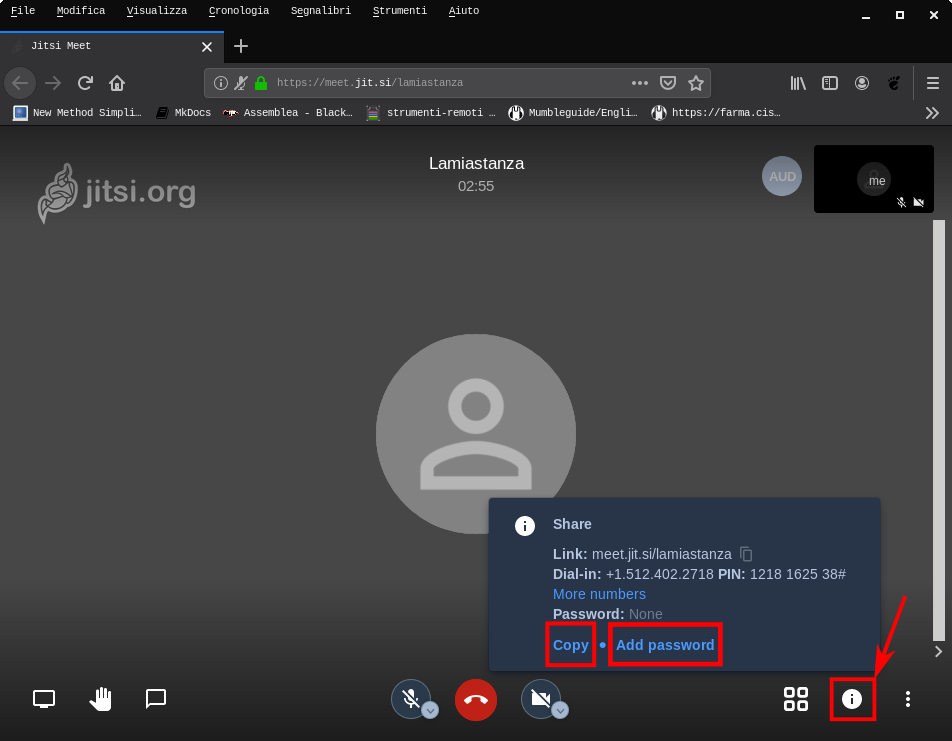jitsi_pc_guide.md 4.0 KB
Jitsi Meet
Se hai bisogno o semplicemente voglia scambiare una chiacchiera con ggente amica e preferisci farlo 'guardandosi in faccia', anche se da lontano, lo strumento adatto è Jitsi Meet.
Jitsi Meet è un'applicazione di video-conferenza simile a Skype, ma realizzato con software libero (FOSS), ed è molto semplice ed intuitiva.
Per utilizzare Jitsi Meet dal tuo pc, purché sia dotato almeno di un microfono o meglio di microfono e webcam, non è necessario installare un client, basta collegarsi tramite il web-browser ad un server che fornisce il servizio, aprire una stanza e... il gioco è fatto.
Esistono anche applicazioni (clients) che puoi installare sul tuo pc per utilizzare Jitsi Meet. Le trovi elencate qui. Ovviamente, se le vuoi installare/provare, consigliamo di farlo con le versioni "stable".
Jitsi Meet non richiede alcun tipo di autenticazione o registrazione.
L’unico neo di questo strumento è che a volte ha qualche problemino, soprattutto quando in una stanza ci sono molti (più di 15/20) partecipanti.
Per cercare di ridurre i problemi, raccomandiamo di utilizzare un browser aggiornato all’ultima versione (se non l’hai ancora fatto aggiornalo!)
c’è chi dice che chrome dia meno problemi di firefox, c’è chi dice che è meglio tenere la chat chiusa, chi sostiene che da smartphone è meglio che da pc, sono tutti consigli che puoi sperimentare direttamente.
Utilizzo da PC
Come detto non serve installare nulla basta connettersi ad un server che offra il servizio.
ad esempio: https://meet.jit.si
I server che forniscono accesso alla piattaforma di videoconferenza Jitsi Meet sono molti, ne citeremo alcuni:
https://meet.jit.si è il server messo a disposizione dagli sviluppatori dell'applicazione.
altri server (consigliati) che forniscono lo stesso servizio sono ad es. https://vc.autistici.org/ (del collettivo Autistici/Inventati),oppure https://calls.disroot.org/ (gestito da un collettivo con sede ad Amsterdam).
Creare una stanza
Creare una stanza per invitare amici ad una videoconferenza, ad un'assemblea o ad una chiacchiera è semplicissimo.
Basta raggiungere con il proprio web-browser uno dei server sopra elencati,
scrivere nella casella il nome che vogliamo dare alla stanza (es. lamiastanza) e cliccare sul pulsante "GO".
Usare Jitsi Meet
Ora che la stanza è stata creata, dobbiamo condividere il suo indirizzo (link) con le persone che vogliamo invitare.
Per farlo clicchiamo il pulsante con la "i" (info) del gruppo di pulsanti in basso a destra. Si aprirà un riquadro dal quale:
selezionando "Copy" copierà nella clipboard il link che dovremo inviare con l'invito. Ti basterà incollarlo in una mail o in un messaggio ed inviarlo agli invitati.
selezionando "Add password" potrai proteggere la tua stanza dall'accesso, di ospiti non graditi. In questo caso, naturalmente, dovrai comunicare agli invitati in modo sicuro anche la password di accesso.
Ora ci resta solo da capire le funzione dei pulsanti disponibili e saremo pronti ad utilizzare questo strumento di video-comunicazione, per organizzare le nostre assemblee, chiacchierate o birrette.
Per comodità abbiamo numerato i pulsanti da 1 a 9.
1 - premette di attivare la condivisione del proprio schermo
2 - alza la mano, segnalando ai partecipanti che si chiede di prendere parola
3 - apre il riquadro della chat dove ci si possono scambiare messaggi o link.
4 - attiva/disattiva il microfono
5 - lascia la stanza (ti disconnette dalla conversazione)
6 - attiva/disattiva la webcam
7 - attiva/disattiva la visualizzazione affiancata delle finestre dei partecipanti
8 - lo abbiamo già visto, contiene le info per la connessione alla stanza e permette di impostare una password di accesso
9 - apre il menu delle funzioni aggiuntive
E' tutto, ora prova e divertiti :)