immagini
This commit is contained in:
parent
9054da5c54
commit
4a3e8012ce
1 changed files with 13 additions and 13 deletions
26
README.md
26
README.md
|
|
@ -27,36 +27,36 @@ Quando apri l'interfaccia del programma, vedrai che è molto semplice e intuitiv
|
|||
|
||||
Se scarichi una versione in inglese e vuoi che sia in spagnolo o in un'altra lingua, vai su File>Impostazioni>Generali e seleziona la lingua desiderata.
|
||||
|
||||
![immagine]()
|
||||
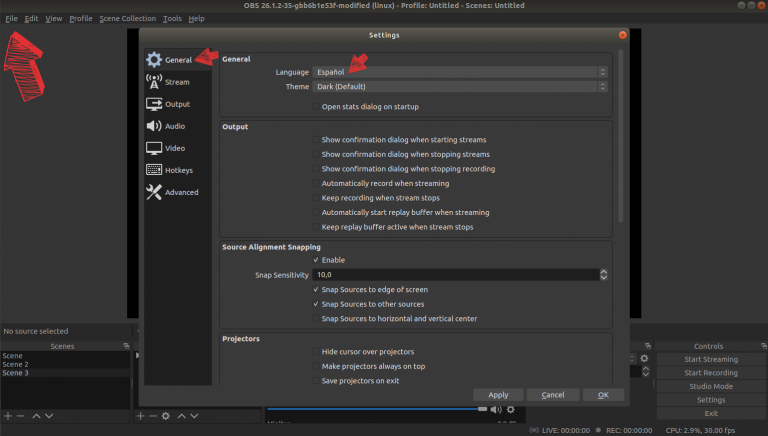
|
||||
|
||||
Nella parte inferiore del programma si trovano 5 colonne, sono le basilari per accedere a quasi tutti i controlli di OBS: Scene, Sorgenti, Mixer, Passaggi e Ritrasmissione.
|
||||
|
||||
![immagine]()
|
||||
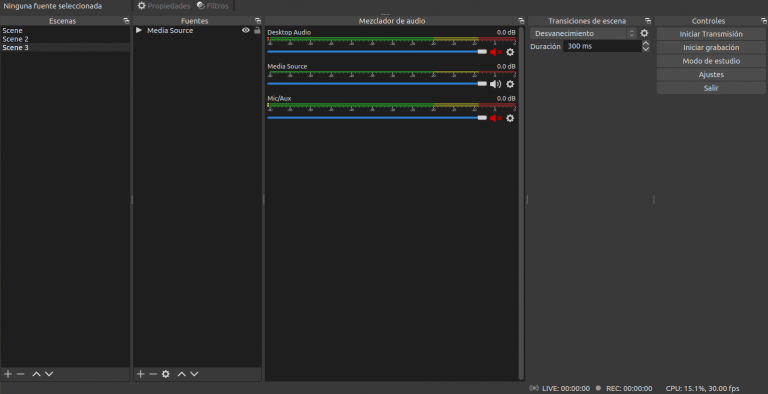
|
||||
|
||||
In ogni colonna ci sono innumerevoli controlli che puoi utilizzare e ti consigliamo di entrare, provare, giocare e sperimentare con questo potente strumento, ma vediamo alcune cose fondamentali su ognuno di essi:
|
||||
|
||||
Scene: con questa opzione organizzeremo le diverse scene della nostra trasmissione; qui possiamo creare in precedenza le scene e andare in onda nell'ordine desiderato.
|
||||
* **Scene**: con questa opzione organizzeremo le diverse scene della nostra trasmissione; qui possiamo creare in precedenza le scene e andare in onda nell'ordine desiderato.
|
||||
|
||||
![immagine]()
|
||||

|
||||
|
||||
Fonti: in questa opzione troveremo un elenco di fonti, cioè da dove prenderemo ciò che trasmetteremo: dal browser web, da un video sul nostro computer, da un'immagine fissa, ecc. funziona per scena, quindi se selezioniamo un video, un logo, un titolo o un'animazione, questi verranno accoppiati a strati, possiamo anche modificarne le dimensioni, la posizione, ecc. Allo stesso modo possiamo aggiungere suoni, musica e molte altre opzioni.
|
||||
* **Fonti**: in questa opzione troveremo un elenco di fonti, cioè da dove prenderemo ciò che trasmetteremo: dal browser web, da un video sul nostro computer, da un'immagine fissa, ecc. funziona per scena, quindi se selezioniamo un video, un logo, un titolo o un'animazione, questi verranno accoppiati a strati, possiamo anche modificarne le dimensioni, la posizione, ecc. Allo stesso modo possiamo aggiungere suoni, musica e molte altre opzioni.
|
||||
|
||||
![immagine]()
|
||||
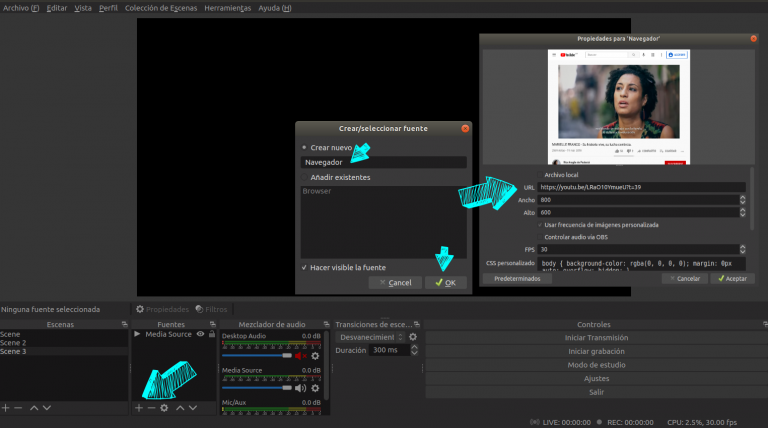
|
||||
|
||||
Mixer: qui possiamo scegliere quale suono aggiungere alla nostra trasmissione, sia sovrascrivere l'audio del video trasmesso, sia attivare il suono del nostro computer, sia abbassare o alzare il volume (ad esempio quando mettiamo una tenda/schermo??, come se fosse una piccola consolle).
|
||||
* **Mixer**: qui possiamo scegliere quale suono aggiungere alla nostra trasmissione, sia sovrascrivere l'audio del video trasmesso, sia attivare il suono del nostro computer, sia abbassare o alzare il volume (ad esempio quando mettiamo una tenda/schermo??, come se fosse una piccola consolle).
|
||||
(por ejemplo cuando ponemos una cortina, cómo si fuera una pequeña consola).
|
||||
|
||||
![immagine]()
|
||||
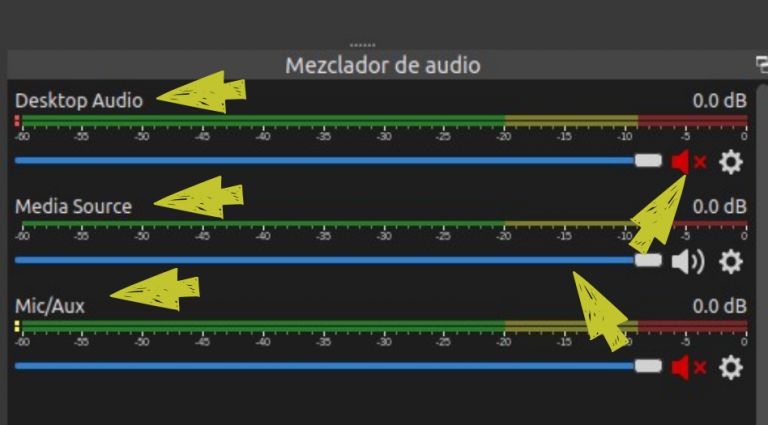
|
||||
|
||||
Passaggi: Se abbiamo più scene, possiamo configurare effetti di passaggio tra i cambi di scena.
|
||||
* **Passaggi**: Se abbiamo più scene, possiamo configurare effetti di passaggio tra i cambi di scena.
|
||||
|
||||
Ritrasmissione: qui abbiamo strumenti per gestire lo streaming. All'avvio dello streaming ci verrà chiesto di accedere alle impostazioni se non abbiamo configurato i dati per lo streaming; possiamo anche registrare ciò che viene trasmesso e la registrazione verrà memorizzata sul disco del nostro computer. Infine, vedremo la modalità studio e le impostazioni generali.
|
||||
* **Ritrasmissione**: qui abbiamo strumenti per gestire lo streaming. All'avvio dello streaming ci verrà chiesto di accedere alle impostazioni se non abbiamo configurato i dati per lo streaming; possiamo anche registrare ciò che viene trasmesso e la registrazione verrà memorizzata sul disco del nostro computer. Infine, vedremo la modalità studio e le impostazioni generali.
|
||||
|
||||
![immagine]()
|
||||
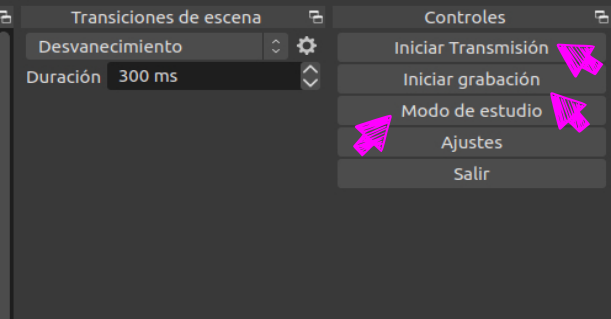
|
||||
|
||||
Modalità Studio: se attiviamo la modalità Studio vedremo che si aprono due schermate, a destra possiamo modificare le dimensioni delle immagini, dei loghi, dei banner, dei titoli, delle animazioni, ecc. a sinistra possiamo vedere come verrà visualizzata la trasmissione. Nel mezzo possiamo selezionare I passaggi e la loro durata tra le scene. È una modalità desktop per vedere tutto in modo più organizzato.
|
||||
* **Modalità Studio**: se attiviamo la modalità Studio vedremo che si aprono due schermate, a destra possiamo modificare le dimensioni delle immagini, dei loghi, dei banner, dei titoli, delle animazioni, ecc. a sinistra possiamo vedere come verrà visualizzata la trasmissione. Nel mezzo possiamo selezionare I passaggi e la loro durata tra le scene. È una modalità desktop per vedere tutto in modo più organizzato.
|
||||
|
||||
![immagine]()
|
||||
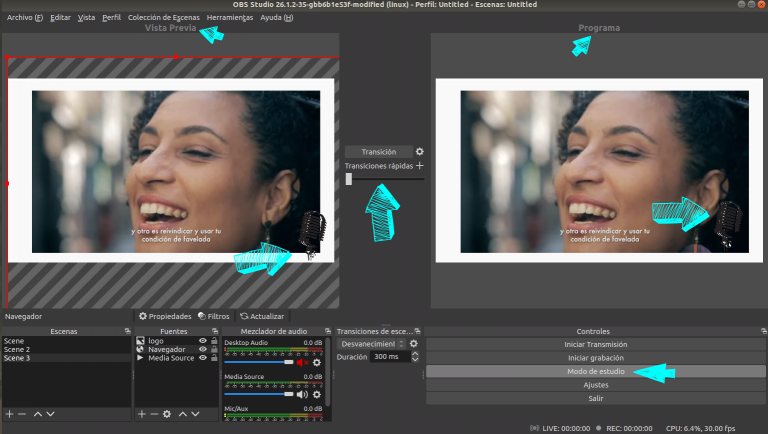
|
||||
|
||||
Inoltre, OBS consente di esportare il video al termine della trasmissione (non solo di registrare sul posto) in diversi formati come MP4 o MOV.
|
||||
Possiamo anche aggiungere diversi componenti aggiuntivi a OBS per personalizzare lo strumento. Se abbiamo bisogno di una funzionalità non ancora sviluppata, possiamo collaborare con gli sviluppatori per realizzarla, come avviene per molti dei programmi legati a questo mondo che il Software Libero ci offre.
|
||||
Loading…
Reference in a new issue