sintassi
This commit is contained in:
parent
71600fd09b
commit
9054da5c54
1 changed files with 11 additions and 11 deletions
22
README.md
22
README.md
|
|
@ -1,8 +1,8 @@
|
|||
# Trasmettere, registrare e molto altro con OBS
|
||||
|
||||
![https://blog.codigosur.org/wp-content/uploads/2021/03/OBS.jpg]
|
||||

|
||||
|
||||
traduzione di https://blog.codigosur.org/transmitir-grabar-y-mucho-mas-con-obs
|
||||
traduzione di [https://blog.codigosur.org/transmitir-grabar-y-mucho-mas-con-obs](https://blog.codigosur.org/transmitir-grabar-y-mucho-mas-con-obs)
|
||||
|
||||
Articolo del 06/04/2021
|
||||
<hr/>
|
||||
|
|
@ -15,7 +15,7 @@ Inizialmente, intorno al 2012, OBS è stato creato per registrare e trasmettere
|
|||
|
||||
Per ottenere OBS è sufficiente fare il download dal server del programma [https://obsproject.com/download](https://obsproject.com/download) o attraverso il download manager se il nostro computer ha Linux.
|
||||
|
||||
![https://blog.codigosur.org/wp-content/uploads/2021/03/Captura-de-pantalla-de-2021-03-29-09-13-16-768x317.png]
|
||||
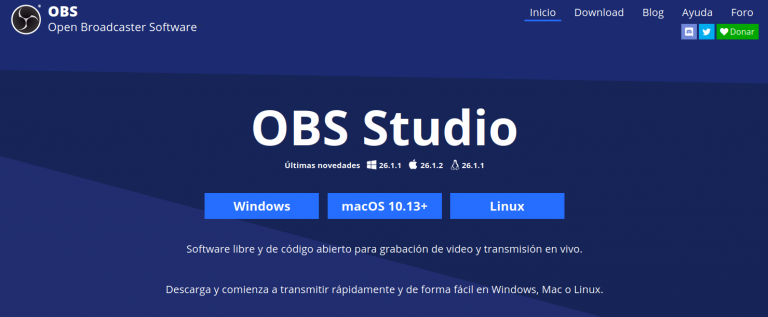
|
||||
|
||||
Sono molte le possibilità offerte da questo programma, che tra le sue caratteristiche dà la possibilità di catturare e mixare suoni/video in tempo reale e ad alta definizione, con un numero illimitato di scene tra le quali è possibile passare facilmente attraverso passaggi personalizzati. Dispone inoltre di filtri per le fonti video, come maschere di colore, correzioni del colore e regolazioni cromatiche. Ci permette di aggiungere la provenienza e il filtro che desideriamo e dispone di strumenti di visualizzazione su due schermi, per vedere le modifiche apportate e l'aspetto della trasmissione finale. Ci permette di registrare ciò che trasmettiamo in formato di alta qualità.
|
||||
|
||||
|
|
@ -23,40 +23,40 @@ Sono molte le possibilità offerte da questo programma, che tra le sue caratteri
|
|||
|
||||
Quando apri l'interfaccia del programma, vedrai che è molto semplice e intuitivo.
|
||||
|
||||
![https://blog.codigosur.org/wp-content/uploads/2021/03/Captura-de-pantalla-de-2021-03-29-09-14-50-768x438.png]
|
||||
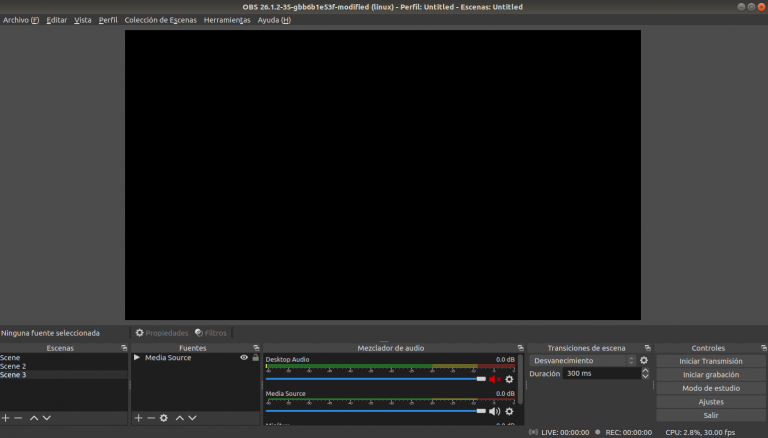
|
||||
|
||||
Se scarichi una versione in inglese e vuoi che sia in spagnolo o in un'altra lingua, vai su File>Impostazioni>Generali e seleziona la lingua desiderata.
|
||||
|
||||
[immagine]
|
||||
![immagine]()
|
||||
|
||||
Nella parte inferiore del programma si trovano 5 colonne, sono le basilari per accedere a quasi tutti i controlli di OBS: Scene, Sorgenti, Mixer, Passaggi e Ritrasmissione.
|
||||
|
||||
[immagine]
|
||||
![immagine]()
|
||||
|
||||
In ogni colonna ci sono innumerevoli controlli che puoi utilizzare e ti consigliamo di entrare, provare, giocare e sperimentare con questo potente strumento, ma vediamo alcune cose fondamentali su ognuno di essi:
|
||||
|
||||
Scene: con questa opzione organizzeremo le diverse scene della nostra trasmissione; qui possiamo creare in precedenza le scene e andare in onda nell'ordine desiderato.
|
||||
|
||||
[immagine]
|
||||
![immagine]()
|
||||
|
||||
Fonti: in questa opzione troveremo un elenco di fonti, cioè da dove prenderemo ciò che trasmetteremo: dal browser web, da un video sul nostro computer, da un'immagine fissa, ecc. funziona per scena, quindi se selezioniamo un video, un logo, un titolo o un'animazione, questi verranno accoppiati a strati, possiamo anche modificarne le dimensioni, la posizione, ecc. Allo stesso modo possiamo aggiungere suoni, musica e molte altre opzioni.
|
||||
|
||||
[immagine]
|
||||
![immagine]()
|
||||
|
||||
Mixer: qui possiamo scegliere quale suono aggiungere alla nostra trasmissione, sia sovrascrivere l'audio del video trasmesso, sia attivare il suono del nostro computer, sia abbassare o alzare il volume (ad esempio quando mettiamo una tenda/schermo??, come se fosse una piccola consolle).
|
||||
(por ejemplo cuando ponemos una cortina, cómo si fuera una pequeña consola).
|
||||
|
||||
[immagine]
|
||||
![immagine]()
|
||||
|
||||
Passaggi: Se abbiamo più scene, possiamo configurare effetti di passaggio tra i cambi di scena.
|
||||
|
||||
Ritrasmissione: qui abbiamo strumenti per gestire lo streaming. All'avvio dello streaming ci verrà chiesto di accedere alle impostazioni se non abbiamo configurato i dati per lo streaming; possiamo anche registrare ciò che viene trasmesso e la registrazione verrà memorizzata sul disco del nostro computer. Infine, vedremo la modalità studio e le impostazioni generali.
|
||||
|
||||
[immagine]
|
||||
![immagine]()
|
||||
|
||||
Modalità Studio: se attiviamo la modalità Studio vedremo che si aprono due schermate, a destra possiamo modificare le dimensioni delle immagini, dei loghi, dei banner, dei titoli, delle animazioni, ecc. a sinistra possiamo vedere come verrà visualizzata la trasmissione. Nel mezzo possiamo selezionare I passaggi e la loro durata tra le scene. È una modalità desktop per vedere tutto in modo più organizzato.
|
||||
|
||||
[immagine]
|
||||
![immagine]()
|
||||
|
||||
Inoltre, OBS consente di esportare il video al termine della trasmissione (non solo di registrare sul posto) in diversi formati come MP4 o MOV.
|
||||
Possiamo anche aggiungere diversi componenti aggiuntivi a OBS per personalizzare lo strumento. Se abbiamo bisogno di una funzionalità non ancora sviluppata, possiamo collaborare con gli sviluppatori per realizzarla, come avviene per molti dei programmi legati a questo mondo che il Software Libero ci offre.
|
||||
Laden…
Reference in a new issue